Dokumentasi Keuangan Pemerintahan Desa SIDETIK
A. Halaman Beranda
Tampilan Awal
Halaman depan atau halaman utama dari aplikasi SIDETIK DESA, dapat diakses disini.
Menampilkan tabel data dan persentase realisasi anggaran keuangan desa per jenis keuangan.
2. Data Grafik
Menampilkan grafik rekapitulasi anggaran per jenis keuangan.
3. Icon Jam
Menampilkan waktu laporan realisasi anggaran keuangan Desa
melalui SIDETIK DESA secara real time.
5. Menu Penyaluran Keuangan Pemerintah Desa
Adalah menu untuk melakukan proses pengajuan pencairan dan
penyaluran keuangan desa yang hanya dapat diakses oleh pengguna
yang sudah memiliki akun (Non Publik).
Menu ini juga dapat mengakses halaman login aplikasi, caranya:
- Klik icon atau penulisan "Penyaluran Keuangan Pemerintah Desa".
- Nanti akan diarahkan pada menu login aplikasi, dan silahkan masukkan username dan password aplikasi.
6. Icon Informasi Keuangan Pemerintah Desa
Adalah menu untuk mengakses informasi keuangan Desa berupa
data berbentuk grafik
Menu ini juga dapat menampilkan laporan realisasi anggaran keuangan desa per Kecamatan, caranya:
B. Cek Laporan Data Keuangan Pemdes di Aplikasi
1. Cek Laporan Keuangan Pemerintahan Desa.
- Pada dashboard masuk ke menu Keuangan PEMDES > Pilih Tahun Anggaran > Pilih laporan keuangan yang mau di cek.
Berikut salah satu contoh tampilan laporan keuangan Pemerintahan Desa:
Laporan dari Keuangan Pemerintah Desa Bagi Hasil Retribusi Daerah ( BHRD )
- Warna ungu adalah data Anggaran dan warna biru adalah data Realisasi
Pada tabel Laporan Keuangan Pemerintah Desa Bagi Hasil Retribusi Daerah ( BHRD ) memiliki beberapa informasi yang di antaranya:
- Nomer
- Kecamatan
- Anggaran
- Realisasi
- Belum Realisasi
- % Realisasi
- Apabila ingin mengaktifkan atau menonaktifkan data pilkades desa dapat dicentang / diklik pada kotak Tampilkan Data BKK Pilkades.
C. Tata Cara Input Data pada Aplikasi.
1. Input Data BKK Infrastruktur
1. Input data BKK Infrastruktur secara manual;
- Masuk menu Import BKK > Klik Management Data BKK Infrastruktur.
- Klik Tambah Data.
- Isi form Data BKK Infrastruktur, apabila sudah klik simpan.
Pada form Management Data BKK Infrastruktur memiliki beberapa informasi data yang perlu diisi, diantaranya:
- Id Kecamatan
- Id Desa
- Kecamatan
- Desa
- Kegiatan
- Alamat
- Total
- Id Dana
- Sumber Dana
- Tahun Anggaran
Pada form Input Pencairan BKK Infrastruktur memiliki beberapa informasi data yang perlu diisi, diantaranya:
- Tahun Anggaran
- Kecamatan
- Desa
- Uraian Kegiatan
- Alamat
- Pagu Anggaran
- Validasi Pagu Anggaran
- Proposal BKK Infrastruktur
Tampilan Tabel
1. Tampilan tabel setelah menambahkan data dengan status Belum Dicek. Pada tombol aksi ada beberapa icon dimana icon tersebut berwarna kuning, merah dan biru.
Catatan:
- Untuk icon berwarna kuning / edit berfungsi untuk mengedit data sekaligus memverifikasi pencairan.
- Untuk icon berwarna merah / hapus berfungsi untuk menghapus data.
- Untuk icon berwarna biru / detail berfungsi untuk melihat data yang sudah diinput.
2. Tampilan form pada edit data.
- Pada tombol edit data dapat melakukan verifikasi data pagu anggaran dan file proposal , apakah data disetujui atau tidak.
- Apabila data pagu anggaran dan file proposal disetujui maka kolom / kotak disetujui bisa dicentang, apabila ditolak kolom / kotak bisa diabaikan dan dikasih keterangan.
3. Tampilan tabel apabila data pencairan ditolak.
4. Tampilan apabila data pencairan diterima.
Catatan:
3. Import Data BKK melalui Excel
- Masuk menu Import BKK > Klik Choose File ( Pastikan nama sheet bernama "data" ) > Apabila data sudah muncul di kolom silahkan klik Import WP.
2. Input Data BKK Pilkades
1. Input data BKK Pilkades secara manual;
- Masuk menu Import BKK Pilkades > Klik Management Data BKK Pilkades.
- Klik Tambah Data.
- Isi form Data Management BKK Pilkades, apabila sudah klik simpan.
Pada form Management Data BKK Pilkades memiliki beberapa informasi data yang perlu diisi, diantaranya:
- Id Kecamatan
- Id Desa
- Kecamatan
- Desa
- Alamat
- Total
- Tahun Anggaran
Pada form Input Pencairan BKK Pilkades memiliki beberapa informasi data yang perlu diisi, diantaranya:
- Tahun Anggaran
- Kecamatan
- Desa
- Uraian Kegiatan
- Alamat
- Pagu Anggaran
- Proposal BKK Infrastruktur
Tampilan Tabel
1. Tampilan tabel setelah menambahkan data dengan status Belum Dicek. Pada tombol aksi ada beberapa icon dimana icon tersebut berwarna kuning, merah dan biru.
Catatan:
- Untuk icon berwarna kuning / edit berfungsi untuk mengedit data sekaligus memverifikasi pencairan.
- Untuk icon berwarna merah / hapus berfungsi untuk menghapus data.
- Untuk icon berwarna biru / detail berfungsi untuk melihat data yang sudah diinput.
2. Tampilan form pada edit data.
- Pada tombol edit data dapat melakukan verifikasi data pagu anggaran, apakah data disetujui atau tidak.
- Apabila data pagu anggaran disetujui maka kolom / kotak disetujui bisa dicentang, apabila ditolak kolom / kotak bisa diabaikan dan dikasih keterangan.
3. Tampilan tabel apabila data pencairan ditolak.
4. Tampilan apabila data pencairan diterima.
Catatan:
3. Import Data BKK Pilkades melalui Excel
3. Input Data BHPD
1. Input Data BHPD secara manual;
- Masuk menu Import BHPD > Klik Management Data BHPD.
- Klik Tambah Data BHPD.
- Isi form Data Management BHPD, apabila sudah klik simpan.
Pada form Management Data BHPD memiliki beberapa informasi data yang perlu diisi, diantaranya:
- Id Kecamatan
- Id Desa
- Kecamatan
- Desa
- Total
- Tahun Anggaran
2. Input pencairan BHPD.
- Masuk menu Import BHPD > Halaman input pencairan BHPD.
Pada form Input Pencairan BHPD memiliki beberapa informasi data yang perlu diisi, diantaranya:
- Tahun Anggaran
- Kecamatan
- Desa
- Validasi Pagu Anggaran
- Pagu Anggaran
- Keterangan Pencairan
Tampilan Tabel
1. Tampilan tabel setelah menambahkan data dengan status Belum Dicek. Pada tombol aksi ada beberapa icon dimana icon tersebut berwarna kuning, merah dan biru.
Catatan:
- Untuk icon berwarna kuning / edit berfungsi untuk mengedit data sekaligus memverifikasi pencairan.
- Untuk icon berwarna merah / hapus berfungsi untuk menghapus data.
- Untuk icon berwarna biru / detail berfungsi untuk melihat data yang sudah diinput.
2. Tampilan form pada edit data.
- Pada tombol edit data dapat melakukan verifikasi data pagu anggaran, apakah data disetujui atau tidak.
- Apabila data pagu anggaran disetujui maka kolom / kotak disetujui bisa dicentang, apabila ditolak kolom / kotak bisa diabaikan dan dikasih keterangan
3. Tampilan tabel apabila data pencairan ditolak.
4. Tampilan apabila data pencairan diterima.
Catatan:
- Untuk icon berwarna biru / detail berfungsi untuk melihat data yang sudah diterima.
5. Tampilan form detail.
3. Import Data BHPD melalui Excel
- Masuk menu Import BHPD> Klik Choose File ( Pastikan nama sheet bernama "data" ) > Apabila data sudah muncul di kolom silahkan klik Import WP.
4. Input Data BHRD
1. Input Data BHRD secara manual;
- Masuk menu Import BHRD > Klik Management Data BHRD .
- Klik Tambah Data BHRD.
- Isi form Data BHRD , apabila sudah klik simpan.
Pada form Management Data BHRD memiliki beberapa informasi data yang perlu diisi, diantaranya:
- Id Kecamatan
- Id Desa
- Kecamatan
- Desa
- Total
- Tahun Anggaran
2. Input pencairan BHRD.
- Masuk menu Import BHRD > Halaman input pencairan BHRD.
- Isi form Data Pencairan BHRD, apabila sudah klik simpan.
Pada form Input Pencairan BHRD memiliki beberapa informasi data yang perlu diisi, diantaranya:
- Tahun Anggaran
- Kecamatan
- Desa
- Validasi Pagu Anggaran
- Pagu Anggaran
- Keterangan Pencairan
Tampilan Tabel
1. Tampilan tabel setelah menambahkan data dengan status Belum Dicek. Pada tombol aksi ada beberapa icon dimana icon tersebut berwarna kuning, merah dan biru.
Catatan:
- Untuk icon berwarna kuning / edit berfungsi untuk mengedit data sekaligus memverifikasi pencairan.
- Untuk icon berwarna merah / hapus berfungsi untuk menghapus data.
- Untuk icon berwarna biru / detail berfungsi untuk melihat data yang sudah diinput.
2. Tampilan form pada edit data.
- Pada tombol edit data dapat melakukan verifikasi data pagu anggaran, apakah data disetujui atau tidak.
- Apabila data pagu anggaran disetujui maka kolom / kotak disetujui bisa dicentang, apabila ditolak kolom / kotak bisa diabaikan dan dikasih keterangan
3. Tampilan tabel apabila data pencairan ditolak.
4. Tampilan apabila data pencairan diterima.
Catatan:
- Untuk icon berwarna biru / detail berfungsi untuk melihat data yang sudah diterima.
5. Tampilan form detail.
- Masuk menu Import BHRD > Klik Choose File ( Pastikan nama sheet bernama "data" ) > Apabila data sudah muncul di kolom silahkan klik Import WP.
5. Input Data BKU Dana Desa ( DD )
1. Input data BKU DD secara manual;
- Masuk menu Import BKU DD > Klik Management Data BKU DD.
- Klik Tambah Data.
- Isi form Data Management BKU DD, apabila sudah klik simpan.
Pada form Management Data BKU DD memiliki beberapa informasi data yang perlu diisi, diantaranya:
- Id Kecamatan
- Id Desa
- Kecamatan
- Desa
- Total
- Tahun Anggaran
Pada form Input Pencairan BKU DD memiliki beberapa informasi data yang perlu diisi, diantaranya:
- Tahun Anggaran
- Kecamatan
- Desa
- Validasi Pagu Anggaran
- Pagu Anggaran
- Keterangan Pencairan
Tampilan Tabel
1. Tampilan tabel setelah menambahkan data dengan status Belum Dicek. Pada tombol aksi ada beberapa icon dimana icon tersebut berwarna kuning, merah dan biru.
Catatan:
- Untuk icon berwarna kuning / edit berfungsi untuk mengedit data sekaligus memverifikasi pencairan.
- Untuk icon berwarna merah / hapus berfungsi untuk menghapus data.
- Untuk icon berwarna biru / detail berfungsi untuk melihat data yang sudah diinput.
2. Tampilan form pada edit data.
- Pada tombol edit data dapat melakukan verifikasi data pagu anggaran, apakah data disetujui atau tidak.
- Apabila data pagu anggaran disetujui maka kolom / kotak disetujui bisa dicentang, apabila ditolak kolom / kotak bisa diabaikan dan dikasih keterangan
3. Tampilan tabel apabila data pencairan ditolak.
4. Tampilan apabila data pencairan diterima.
Catatan:
3. Singkronisasi dari data WP SIPD
- Pada halaman dashboard pilih Laporan SIPD dan pilih APBD terkait dengan dana desa ( biasanya pada lampiran 5 )
- Copy pada bagian gambar berikut
- Selanjutnya paste di kolom filter kelompok belanja > apabila sudah klik proses.
4. Import Data BKU DD melalui Excel
6. Input Data BKU Alokasi Dana Desa ( ADD )
1. Input data BKU ADD secara manual;
- Masuk menu Import BKU ADD > Klik Management Data BKU ADD.
- Klik Tambah Data.
- Isi form Data Management BKU ADD, apabila sudah klik simpan.
Pada form Management Data BKU ADD memiliki beberapa informasi data yang perlu diisi, diantaranya:
- Id Kecamatan
- Id Desa
- Kecamatan
- Desa
- Total
- Tahun Anggaran
Pada form Input Pencairan BKU ADD memiliki beberapa informasi data yang perlu diisi, diantaranya:
- Tahun Anggaran
- Kecamatan
- Desa
- Validasi Pagu Anggaran
- Pagu Anggaran
- Keterangan
Tampilan Tabel
1. Tampilan tabel setelah menambahkan data dengan status Belum Dicek. Pada tombol aksi ada beberapa icon dimana icon tersebut berwarna kuning, merah dan biru.
Catatan:
- Untuk icon berwarna kuning / edit berfungsi untuk mengedit data sekaligus memverifikasi pencairan.
- Untuk icon berwarna merah / hapus berfungsi untuk menghapus data.
- Untuk icon berwarna biru / detail berfungsi untuk melihat data yang sudah diinput.
2. Tampilan form pada edit data.
- Pada tombol edit data dapat melakukan verifikasi data pagu anggaran, apakah data disetujui atau tidak.
- Apabila data pagu anggaran disetujui maka kolom / kotak disetujui bisa dicentang, apabila ditolak kolom / kotak bisa diabaikan dan dikasih keterangan
3. Tampilan tabel apabila data pencairan ditolak.
4. Tampilan apabila data pencairan diterima.
Catatan:
3. Singkronisasi dari data WP SIPD
- Pada halaman dashboard pilih Laporan SIPD dan pilih APBD terkait dengan dana desa ( biasanya pada lampiran 5 )
4. Import Data BKU ADD melalui Excel


































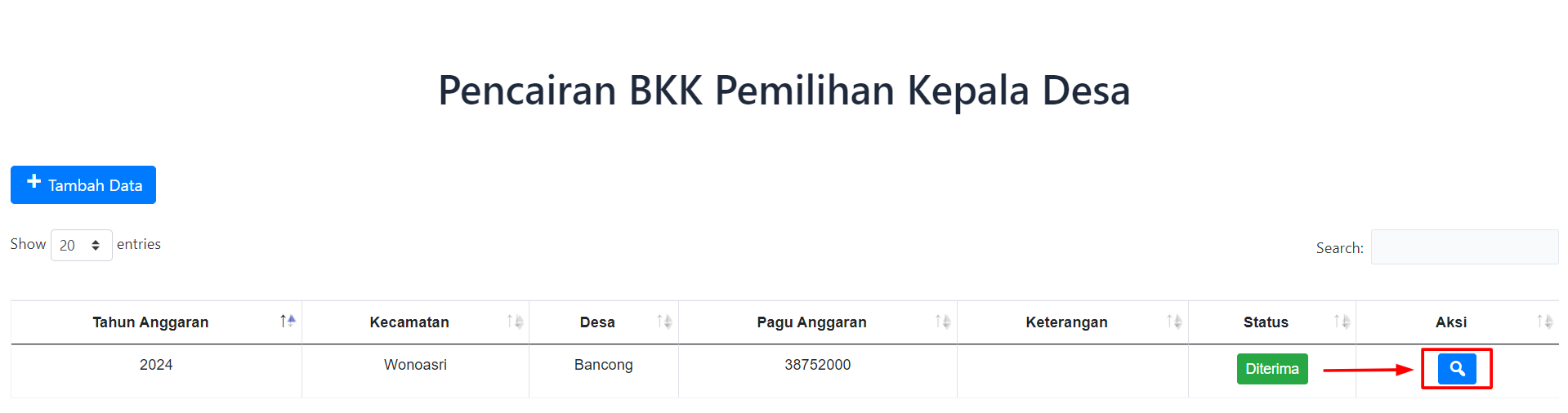














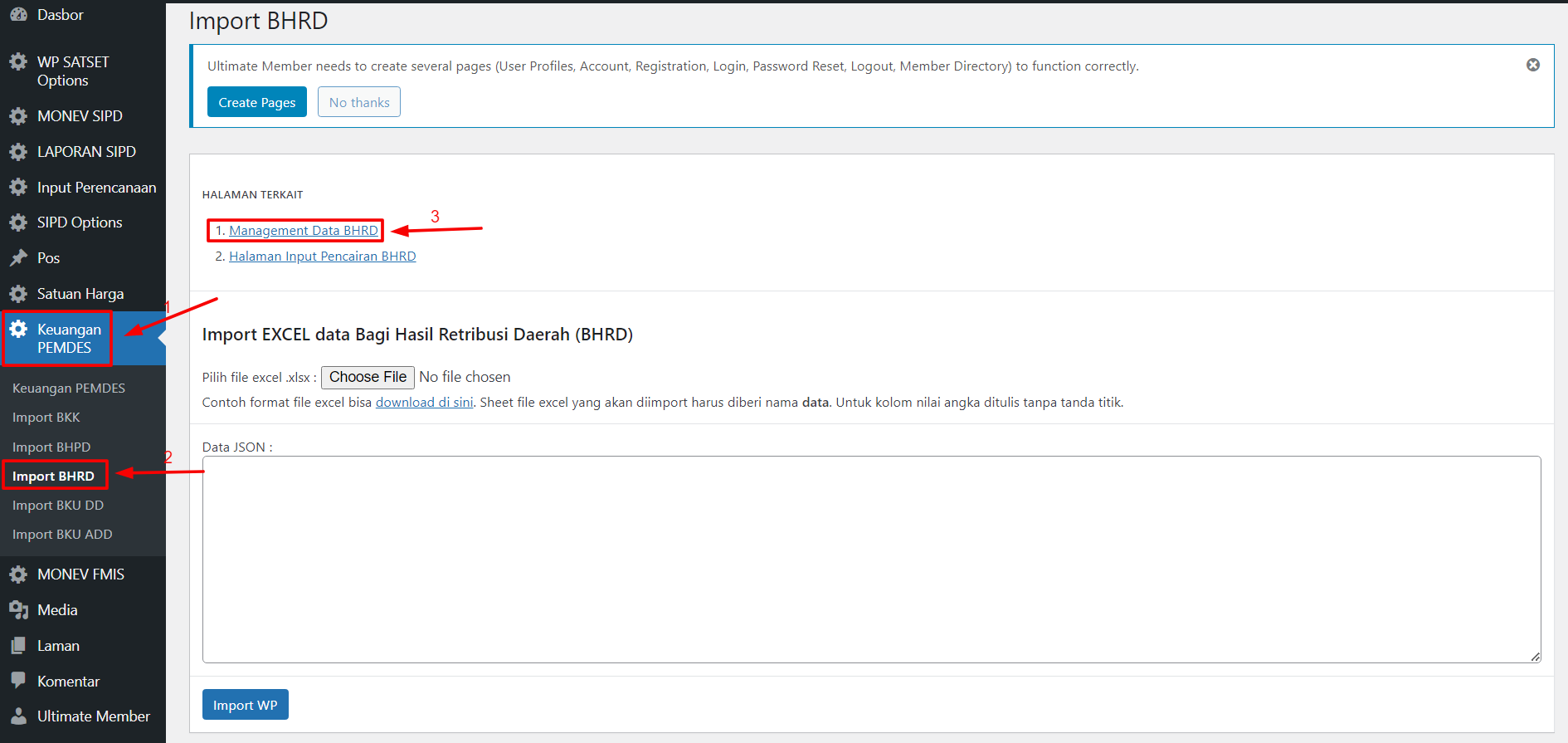











































Komentar
Posting Komentar